
Jakarta - Presiden Susilo Bambang Yudhoyono (SBY) telah menegaskan tidak ada sedikit pun uang negara yang dipergunakan untuk pernikahan Ibas-Aliya. Meski demikian, SBY tetap harus menjelaskan asal-usul biaya pernikahan itu. Apalagi sejumlah media dan spekulasi menyebutkan pernikahan tersebut menghabiskan dana hingga puluhan miliar rupiah.
Direktur Eksekutif Lingkar Madanai untuk Indonesia (Lima), Ray Rangkuti, mengatakan justru karena pernyataannya itulah SBY wajib menjelaskan sumber dana pernikahan anaknya.
"Kalau tak pakai uang negara, dari manakah? Yang utama mereka menjelaskan terlebih dahulu besaran dananya. Benarkah mencapai puluhan miliar atau tidak," ujar Ray kepada detikcom, Rabu (23/11/2011).
Ray mengatakan, jika benar pernikahan Ibas-Aliya menghabiskan puluhan miliar rupiah, penjelasan SBY dan juga calon besannya, Hatta Rajasa menjadi sangat penting. Apalagi kekayaan SBY, berdasarkan Laporan Harta Kekayaan Penyelenggara Negara pada 25 Mei 2009, 'hanya' Rp 7,14 miliar ditambah US$ 44.887.
"Jadi memang penuh pertanyaan dari mana dana prosesi pernikahan ini, jika benar sampai mencapai puluhan miliar," kata Ray.
Ray mengatakan, penjelasan dari SBY bukan hanya penting karena banyak spekulasi yang bermunculan tentang jumlah biaya dihabiskan. "Tetapi juga untuk taat asas transparansi. Setidaknya pihak presiden memastikan bahwa dana yang dipakai tidak ada sepersen pun dipakai dari kas negara. Dan tentunya sembari menjelaskan sumber dana yang didapatkan," ujarnya.
Jika benar pernikahan menghabiskan puluhan miliar, kata Ray, hal itu juga bertolak belakang dengan pola hidup sederhana yang senantiasa diucapkan SBY.
Sebelumnya, Mensesneg Sudi Silalahi enggan menyebutkan besarnya biaya pernikahan Ibas-Aliya. Menurutnya, karena ini dari dana pribadi, tidak sepatutnya jumlah biaya pernikahan disebutkan.
 Diposting oleh
Diposting oleh


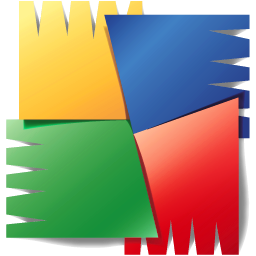


 pada Toolbox yang terdapat di sebelah kiri, dan [klik kiri] icon tersebut, sorot/ letakkan pada gambar 2 (UNAIR), Tekan dan tahan [klik kiri] dan geser mouse/gambar 2 (UNAIR) ke gambar 1 sehingga logo tersebut berpindah ke gambar 1 (Gadis Mobil).... Cukup mudah bukan...
pada Toolbox yang terdapat di sebelah kiri, dan [klik kiri] icon tersebut, sorot/ letakkan pada gambar 2 (UNAIR), Tekan dan tahan [klik kiri] dan geser mouse/gambar 2 (UNAIR) ke gambar 1 sehingga logo tersebut berpindah ke gambar 1 (Gadis Mobil).... Cukup mudah bukan... 






 icon pen tool
icon pen tool









 pada Tool Box
pada Tool Box


 [+]
[+] 





