PERNIKAHAN IBAS DAN ALIYA
Jakarta - Presiden Susilo Bambang Yudhoyono (SBY) telah menegaskan tidak ada sedikit pun uang negara yang dipergunakan...
Cari Blog Ini
Home » Archives for November 2011
Dana Pernikahan Yang Cukup Fantastis
 Diposting oleh
Arya_Dipangga
Diposting oleh
Arya_Dipangga
Selasa, 22 November 2011
 Label:
NEWS
Label:
NEWS
Free Download AVG 2012
 Diposting oleh
Arya_Dipangga
Diposting oleh
Arya_Dipangga
Rabu, 16 November 2011
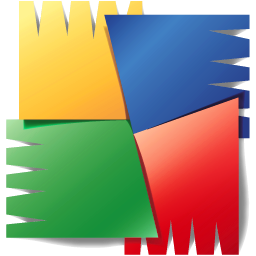
lama gak update nih di Free Download blog ini :) maklum lah banyak urusan yang musti di urus heheh kemaren masih ingatkah sobat mengenai Download Avira serta Update Avira yah memang bahas antivirus emang seru dan gak ada matinya soalnya kita kan rata-rata...
 Label:
Software
Label:
Software
Menggabungkan Gambar ke Dalam 1 Kanvas
 Diposting oleh
Arya_Dipangga
Diposting oleh
Arya_Dipangga
Selasa, 08 November 2011
Menggabungkan Gambar ke Dalam 1 Kanvas
Tutorial ini menjelaskan bagaimana cara menggabungkan 2 Gambar atau lebih ke dalam saru kanvas atau lembar kerja photohop...
Menggabungkan 2 Gambar atau lebih merupakan hal yang mudah jika kita mengetahui caranya,...
 Label:
Trik Photoshop
Label:
Trik Photoshop
Membuat Cap Stamp Logo Watermark
 Diposting oleh
Arya_Dipangga
Diposting oleh
Arya_Dipangga
Membuat Cap Stamp Logo Watermark
Lama tidak berjumpa di tutorial Photoshop Dasar, kali ini kita kembali membahas dasar - dasar photoshop yaitu Opacity dan Fill. Keduanya digunakan untuk membuat efek transparansi gambar sehingga bisa dimanfaatkan...
 Label:
Trik Photoshop
Label:
Trik Photoshop
Memisahkan dan Menghapus Background
 Diposting oleh
Arya_Dipangga
Diposting oleh
Arya_Dipangga
Memisahkan dan Menghapus Background
Ini adalah pertama kalinya ilmuGrafis resmi merilis sebuah Video Tutorial, cukup special memang karena selama ini kita disuguhi oleh tutorial yang konvensional berupa teks dan gambar, semoga ke depannya akan lebih...
 Label:
Trik Photoshop
Label:
Trik Photoshop
Membuat Gambar Dengan Pen Tool
 Diposting oleh
Arya_Dipangga
Diposting oleh
Arya_Dipangga
Membuat Gambar Dengan Pen Tool
Tutorial membuat gambar dengan Pen Tool adalah tutorial dasar yang harus dikuasai. Menggambar merupakan hoby yang menyenangkan, kali ini kita akan menggambar dengan menggunakan fungsi pen tool...
hal ini sangat bermanfaat...
 Label:
Trik Photoshop
Label:
Trik Photoshop
Cara Cepat Memisahkan Gambar Dari Background
 Diposting oleh
Arya_Dipangga
Diposting oleh
Arya_Dipangga
Cara Cepat Memisahkan Gambar Dari Background
Cara cepat memisahkan gambar dari background ada banyak cara. Disini saya akan menjelaskan cara yang menurut saya paling mudah... Namun kelemahan cara ini sulit diterapkan pada background yang bergradien...
Langkah...
 Label:
Trik Photoshop
Label:
Trik Photoshop
Pemasangan dan Penggunaan Brush Photoshop Lengkap
 Diposting oleh
Arya_Dipangga
Diposting oleh
Arya_Dipangga
Pemasangan dan Penggunaan Brush Photoshop Lengkap
Tutorial Photoshop kali ini mengenai Pemasangan dan Penggunaan Brush Pada Photoshop. Tutorial ini didasari pada banyaknya pertanyaan bagaimana pemasangan dan penggunaan brush photoshop tersebut....
 Label:
Trik Photoshop
Label:
Trik Photoshop







